Learn More About Room Scenes
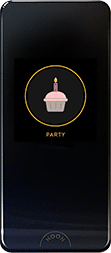
When you first set up your room, NOON automatically creates three lighting scenes based on your room, bulb, and fixture types to get you started. You can easily create your own Room Scenes, modify existing ones, and personalize them with a variety of scene icons to choose from. Learn more about using and creating scenes.
This article covers the following topics:
You can control Room Scenes directly from each Room Director in your home, or from your NOON app.
To control Room Scenes from your app
- From the home screen, tap on the room.
- Tap the scene icon to activate the currently displayed scene or turn it OFF.
- To change Room Scenes, swipe up or down.



To control Room Scenes from a Room Director, read this article here.
Fun fact: You can also trigger a Room Scene from any Extension switch in your room as well. To do so, just double-click any Extension switch to turn on the last Room Scene. You can also double-click an Extension switch to turn off all the lights in your Room as well.
NOON automatically creates three room lighting scenes for you during initial setup. But you can edit your scenes, or create new Room Scenes whenever you like from the NOON App.
To edit an existing Room Scene or create a new one:
- From the home screen of the NOON App, tap on the room.
- Tap Edit.
- Select the Room Scene you wish to edit, or tap on Add a new scene to create a new one.
In edit mode, you can:
- Adjust the slider to set the dim level for any of the lights in the room.
- Tap the room scene icon to select a new icon.
- Tap on the scene name to change it.
Once you've made all your changes, tap Save Scene. The scene will update, or become available, in the NOON App and on the Room Director display.
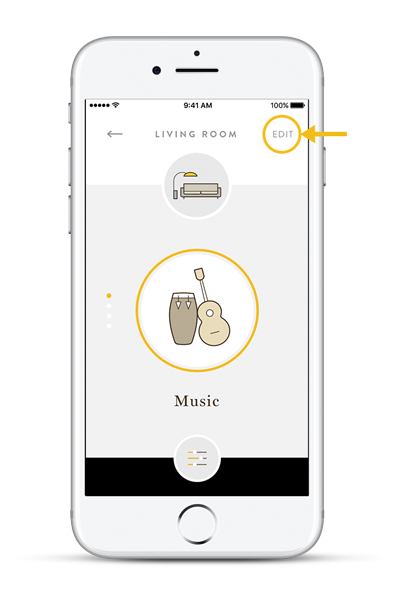
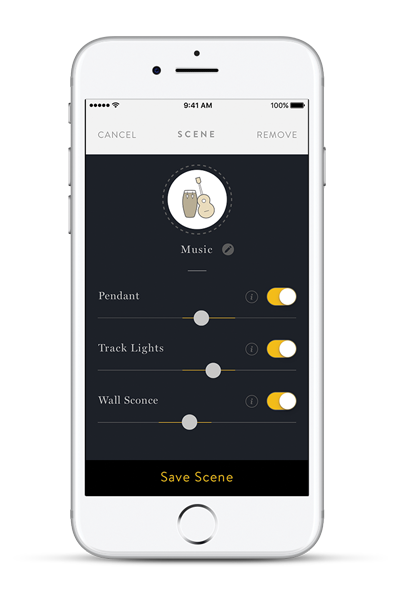
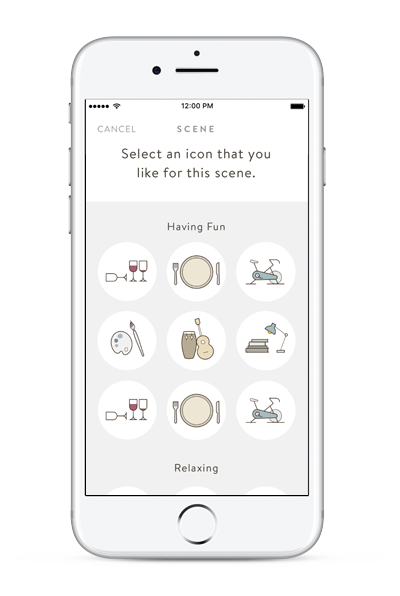
Note: Each light in your Room Scene has a yellow bar on the slider. This is the recommended range for each of your light fixtures. For a room to look and feel its best, keep your lights within the recommended ranges.
Open Plan Room Scenes
When you install NOON products in an "open plan" or great room, during setup choose Open Plan for the type of room and then specify the different functional areas in your open plan room. Examples of these areas include Living, Dining, or Kitchen.
With an open plan room, NOON automatically creates a fourth default Room Scene that brings focus to an area. For example, a "Living Area" scene will be created that sets the lights in that area to a comfortable level and dims all of the lights in the dining and kitchen areas. This is a great way to bring attention to one of the spaces within an open plan room.
You can reorder your Room Scenes for more convenient access in the app and on the Room Director. Enable Grid View when editing scenes to show all the scene icons in a room at once. Disable Grid View to show only one scene at a time.
To change the order of your Room Scenes:
For Android
- Open the NOON App.
- Tap the room where you want to reorder the Scenes.
- Tap Edit.
- Tap and hold any Scene name to reorder.
For iOS
- Open the NOON App.
- Tap the room where you want to reorder the Scenes.
- Tap Edit.
- Tap the 3-line icon and then tap and hold any Scene name to reorder.
If you wish to delete your Room Scenes:
- Open the NOON App.
- Tap to enter the room where you want to delete a scene.
- Tap Edit.
- Tap the scene you want to delete.
- Tap REMOVE.
Note: Each room requires at least one scene.

