Savant Home Manager Reference Guide
Overview
The Savant Home Manager is an application that runs in the cloud and allows users to view system information, Essentials status, tutorials, and more from a web browser. This article gives a basic overview of the Home Manager.
Accessing Savant Home Manager
To access a Savant System from the Home Manager, the system must be bound, and you must have an authorized User Account. To access the website, do the following:
- Open a web browser and go to https://home.savant.com.
- Enter Savant App user account credentials.
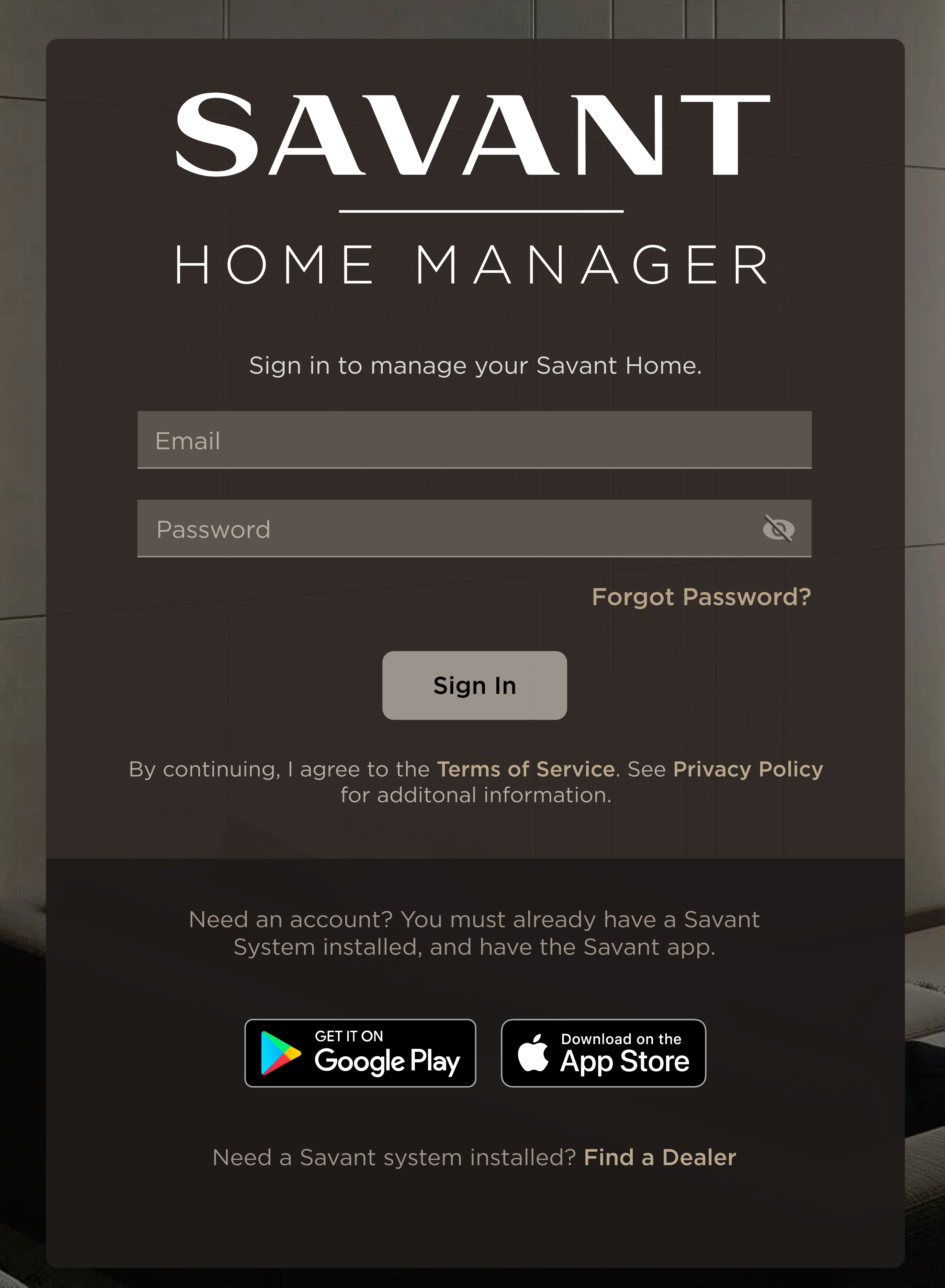
- Click Sign In
NOTE: The Savant Home Manager can only be accessed by admin users.
Home Screen
The Home screen displays basic info about your Savant System.

 | Account Options | Selecting the profile icon opens a drop-down menu with options to access the My Account page or sign out. See the My Account section below for more information. |
 | Side Bar | Contains quick links to Savant Home Manager. If you have access to more than one system as an admin, you can select which Host is being viewed by clicking the arrow and selecting a different Savant Host. |
 | System Infomation | Shows the name of the current Host and displays the online status. Clicking on the down arrow will give more information about the selected Host. An example of this is shown below. |
 | Subscription Status | Displays Savant Essentials status. |
 | Dealer Info | Displays basic info about the active Savant Dealer. |
 | Discover More link | Click this link to learn more about Savant products and additional servers that can be added to your Savant system. |
Expanded System Info
This pull-down gives more information about the selected Savant System.
To access this panel click the drop-down arrow at the bottom of the My Savant Home box.
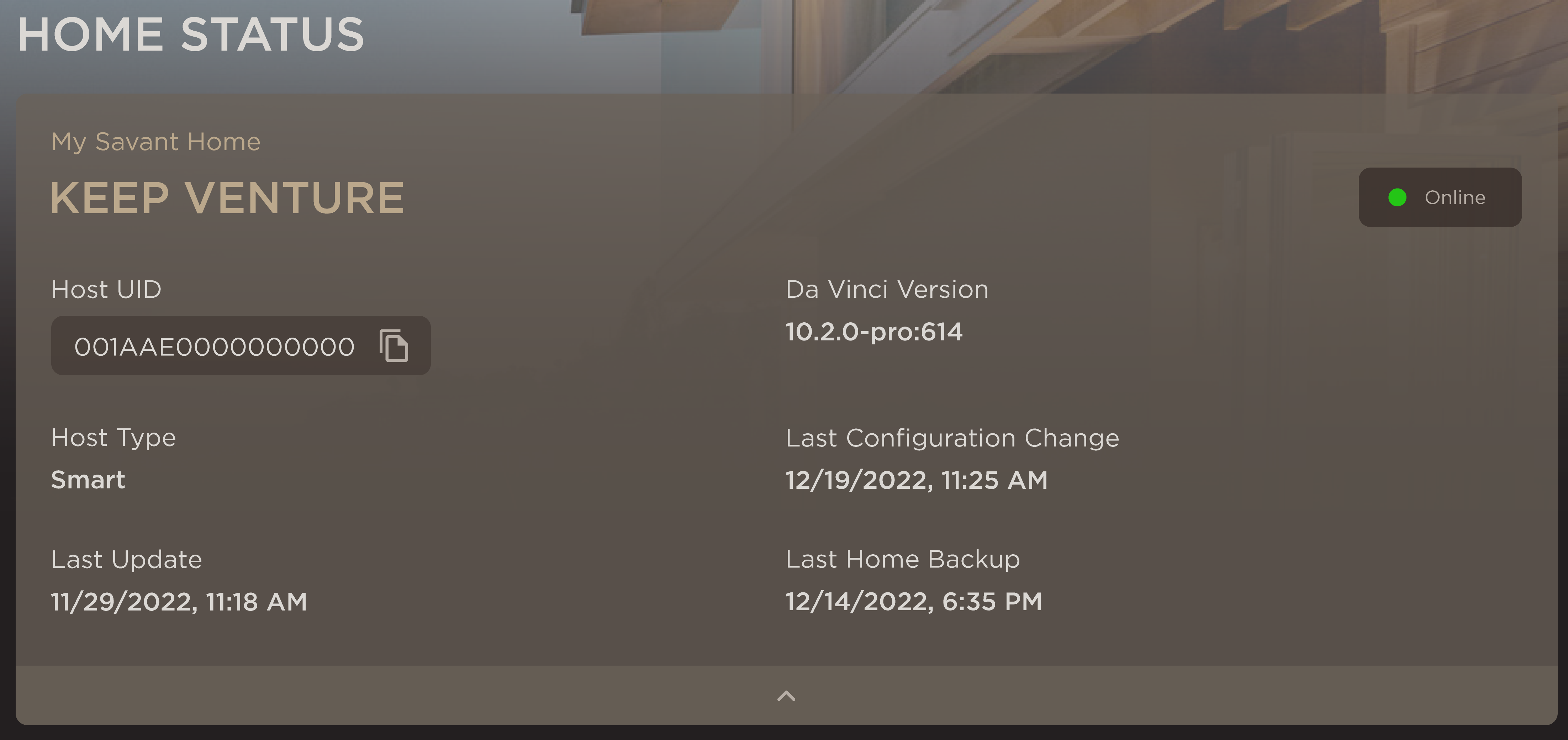
My Account Screen
To access account settings select the profile icon in the top-right and select My Account. This page is where users can change communication preferences, change the password, and enable two-factor authentication.
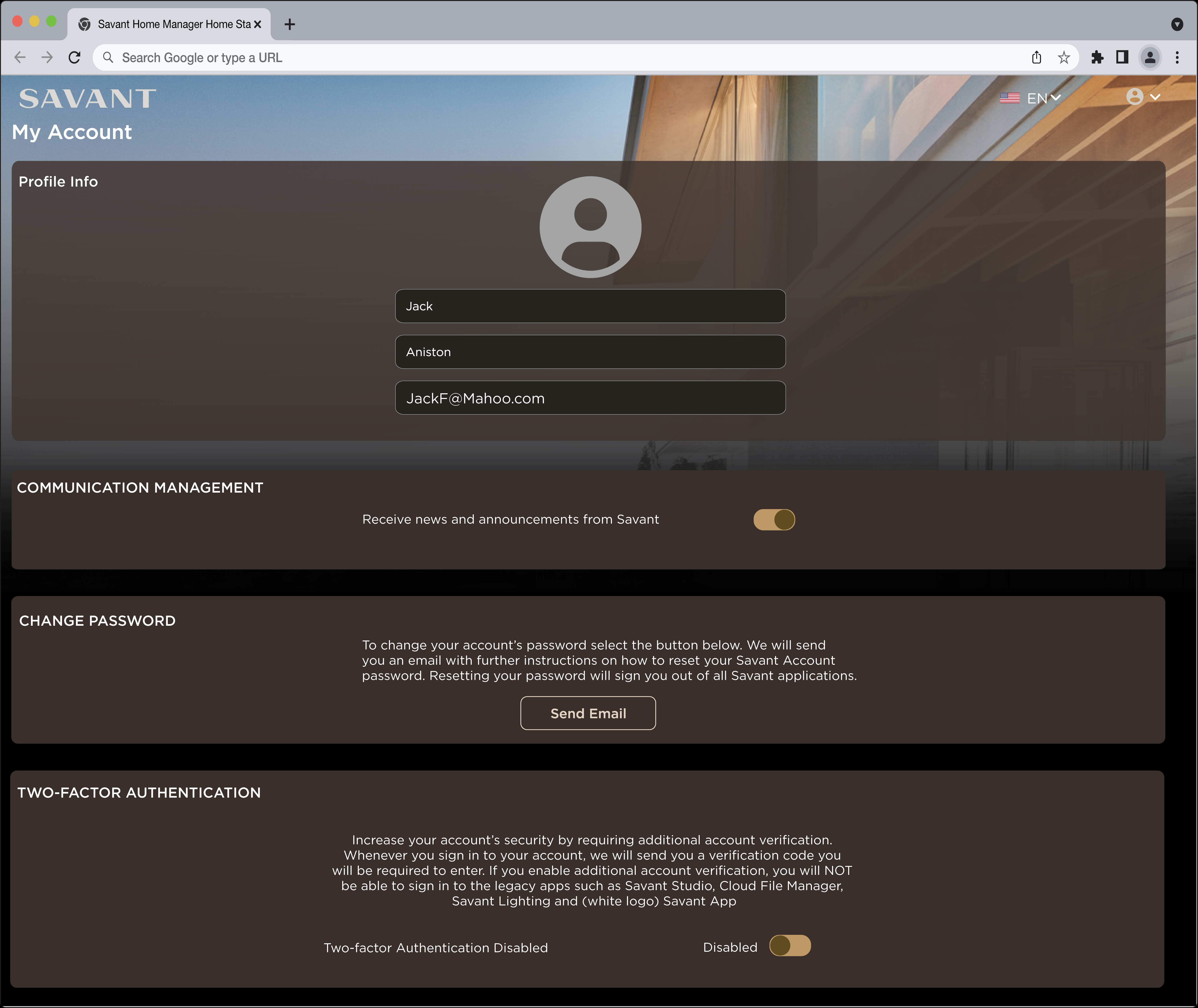 |
Two-factor Authentication (2FA)
Enabling 2FA introduced an additional layer of security. Once enabled, the user will be prompted to enter a 6-digit code, which is sent via email, to successfully log in to the following 2FA supported applications.
Supported 2FA Apps:
- Savant App on iOS and Android (version 10.3 and higher)
- Savant Power & Light App on iOS and Android
- Web-login for Google Home and Alexa voice integration
- Savant Home Manager
Unsupported 2FA Legacy Apps:
- Savant Lighting
- (white logo) Savant App
|
|
Enabling 2FA
 IMPORTANT! Before beginning, understand that while 2FA is active, users will not be able to login or use any of the unsupported 2FA legacy apps. If there is a need after activation, 2FA can always be disabled. IMPORTANT! Before beginning, understand that while 2FA is active, users will not be able to login or use any of the unsupported 2FA legacy apps. If there is a need after activation, 2FA can always be disabled.
- Select the Disabled toggle button to enable 2FA. This will send a verification email to the email address associated with the account currently signed into SCM.
- Copy the 6 digit Verification Code from the email inbox and paste into the SCM pop-up window, then select Verify.
|
Subscriptions Screen
This screen shows the key features with and without a Savant Essentials subscription.

Users Screen
These screens can be used to manage the users in the active system.

 | User Card | Every user in the system will have a card displaying |
 | Edit | Click this arrow to edit the user's permissions. |
 | Invite | Click here to invite a new user. Name and Email address of the new user are required. |
My Savant Dealer Screen
This displays the basic contact information of your Savant dealer.
Camera Recordings Screen
The Camera Recording screen will only display devices or video clips linked to the Savant Cloud.

 | Camera Selection | Click this drop-down to select the Camera being viewed. |
 | Event Type | This displays the triggering event that started the recording.
Some event types may not appear in your system depending on how the camera record events have been configured or limited by the device hardware. If you have questions, please contact your Savant Dealer. |
 | Motion - Motion was detected in the camera's field of view. |
 | Noise - Noise was received by the camera's microphone above the defined normal level. |
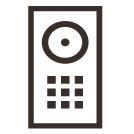 | Doorbell Press - The doorbell button was pressed. |
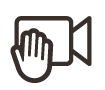 | Tamper - The camera detected someone tampering with the device. (NOTE: Not all cameras or doorbells have a tamper sensor.) |
 | Video Preview | Depending on the device and configuration, video previews may not appear. When a preview is not available, the clip icon will appear like in the example above. |
 | Download | Click this button to download this video clip to your device. |
Below is an example of a clip views window.
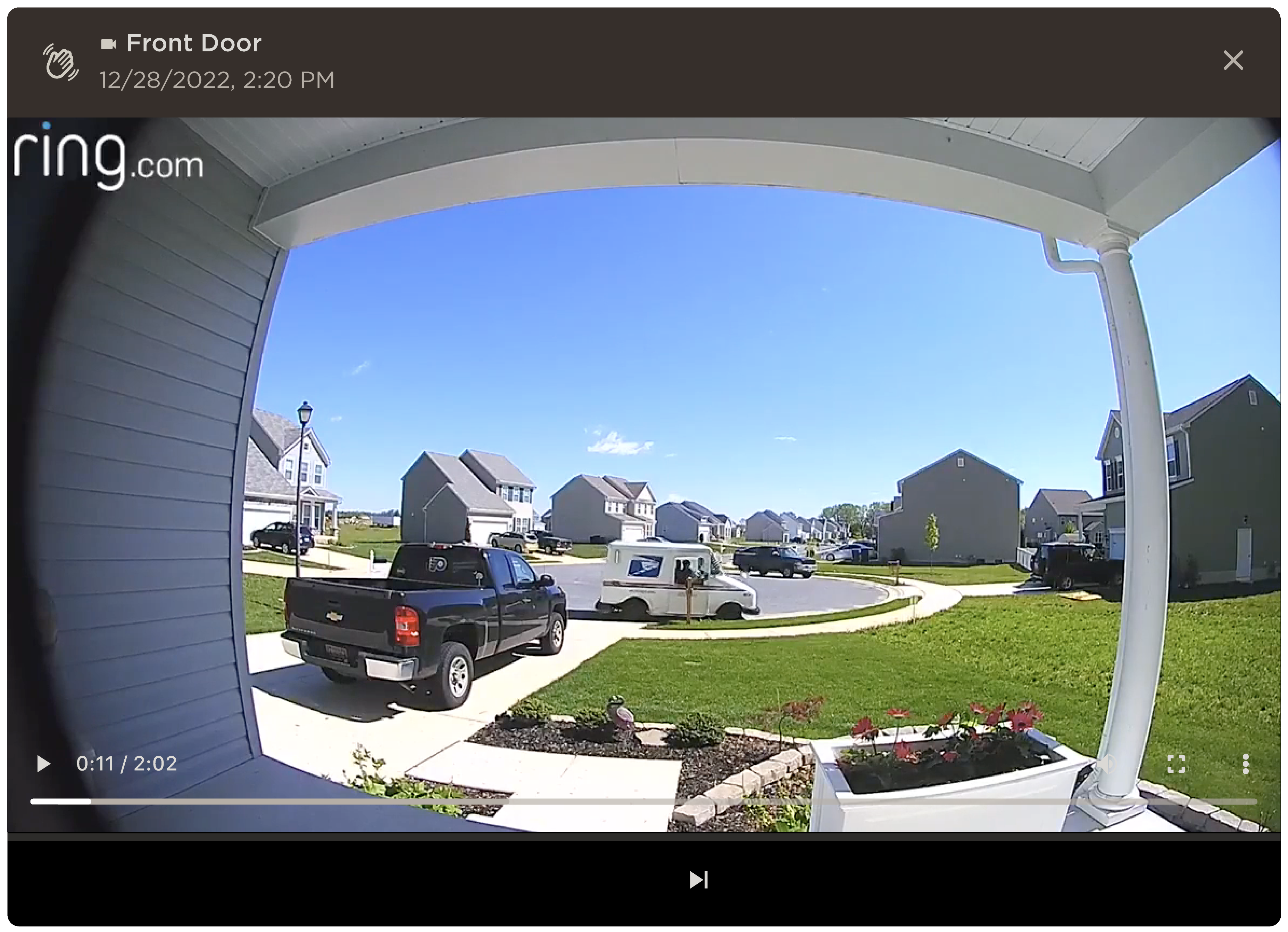
Connected Apps Screen
This shows third-party applications that can be integrated into a Savant system. For more detailed information on these, contact your Savant Dealer.

NOTE: If you revoke access to a connected app, it may require your Savant dealer to restore the control/service.
Tutorials Screen
Displays links to informational videos about using a Savant system.
Discover More Screen
Displays informational links to Savant products for ideas to expand your system.

