1.x Network Troubleshooting Guide
| Document Number: | 003-0022-00 |
| Document Date: | August 2016 |
| Document Supports: | Savant® 1.x Remote + Host Package |
Table of Contents
To access the link to the topics in this document, click the topic text.
Savant 1.x Remote and Host Entertainment Package
The SAV-REM-KIT1-00 entertainment package uses a local Wi-Fi® network to operate. This Network Troubleshooting Guide can be used to troubleshoot any problems that may occur during setup or normal use. The information in this guide should be read and understood in its entirety prior to contacting the Savant Support Team. After reading this guide, you will have a better understanding and be more informed of how the Savant 1.x system operates, what possible common snags can occur, and how to fix these issues.
Networking
- Local Wi-Fi® Network supporting 2.4 GHz (802.11 b/g/n)
- Local Wi-Fi® Network Security – WPA1™, WPA2™, WPA1™ + WPA2™, WEP
- SSID Guidelines:
| Maximum SSID Length | 32 Characters |
| Maximum Passphrase Length |
WPA/WPA2: 8-50 characters
WEP: 10-26 characters
|
| SSID and Passphrase Special Characters |  |
Networking Best Practices
- Network Packet Shaping, Traffic Shaping, QoS, and other Bandwidth Management techniques are NOT recommended.
- Do not block or restrict UDP broadcasts.
- Do not block multicast messages.
- Allow UDP and TCP traffic between the following:
Host and Internet
Host and Remote Base
Host and Lamp Control
Host and Sonos equipment - Ensure UDP/TCP between the local network and the Savant devices are reliable. In some instances, testing the reliability using one of the various available network performance analyzer Apps may be required.
- Install network repeaters or extenders to ensure a robust network wherever Savant products are installed.
- Ensure that the network router can handle the additional IP Addresses that will be added through the Savant network.
- Network should employ one of the network security formats shown above.
- All Savant devices use self-discovery methods. Therefore, all devices communicating with a Savant device must be added to the same subnet (Ex: 192.168.1.xxx).
- Do not utilize a Guest Network to set up the various Savant devices to a network.
- UDP packets are broadcast on ports 9101 and 12004. Multicast packets are broadcast on port 1900.
- Sonos speakers communicate with host using port 3401.
- Host communicates with the IP Cloud using port 443.
1. LED Sequencing
The Savant 1.x products use the following codes on their LED status lights.
| Off |  | The device is not powered. |
| Solid Yellow |  | 1 minute max – Device is booting. The state will change once boot is complete. |
| More than 1 minute – Device can't locate the Wi-Fi network it was formerly connected to. |
| Solid Green |  | The device has established communication with both the local Wi-Fi network and Savant Host. |
| Slow Blinking Yellow | 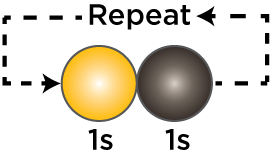 | The device is ready to be connected to the local Wi-Fi network |
| Slow Blinking Green | 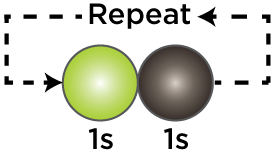 | The device is connecting to your network and establishing communication with the Savant Host or Savant App. If the blinking remains constant, the device is connected to the local Wi-Fi network but not the Savant Host. |
| Blink Yellow/Green | 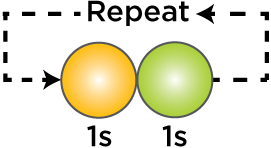 | The device is receiving a software update over the local Wi-Fi network. Do Not unplug the device until the software update is complete. |
| Rapid Blinking Red | 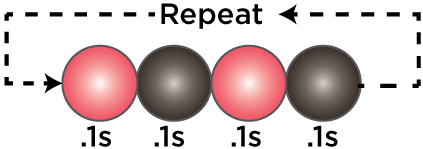 | The device has been reset and will return to its factory default settings. After the reset, the rapid red blink will stop; change to solid yellow, and then to a slow blinking yellow. In this state, the device is ready to be added to a local Wi-Fi network. |
| Rapid Blinking Yellow |  | The device is responding to a Locate command sent to it from the Savant App. |
Locate Device Status LEDs and Reset Buttons
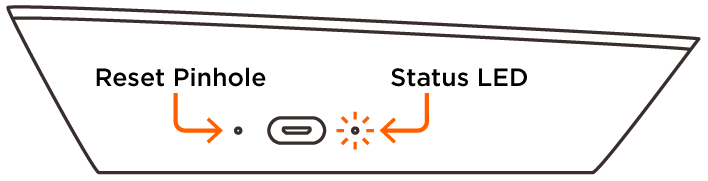 Savant Host |
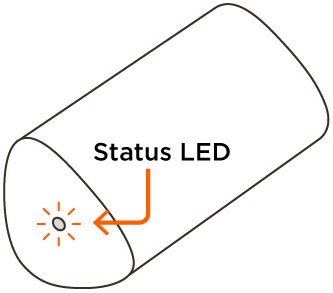 Lamp Control Side |
 Lamp Control Bottom |
|
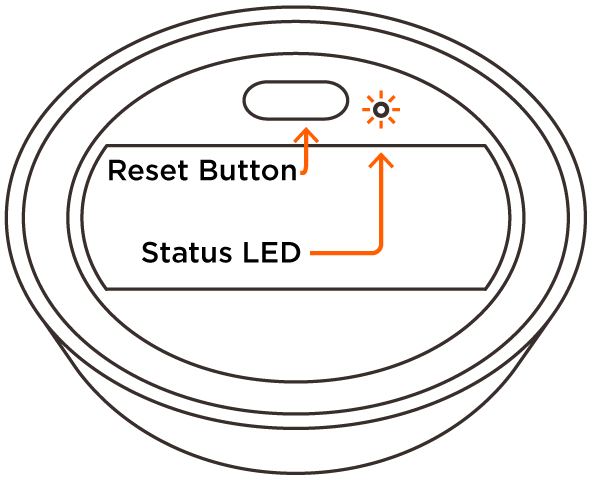 Remote Blaster Bottom |
 Remote Base Bottom |
|
2. Network Diagram (Setup Process)
Below is a network diagram showing the setup process. Refer to the diagram below when troubleshooting.
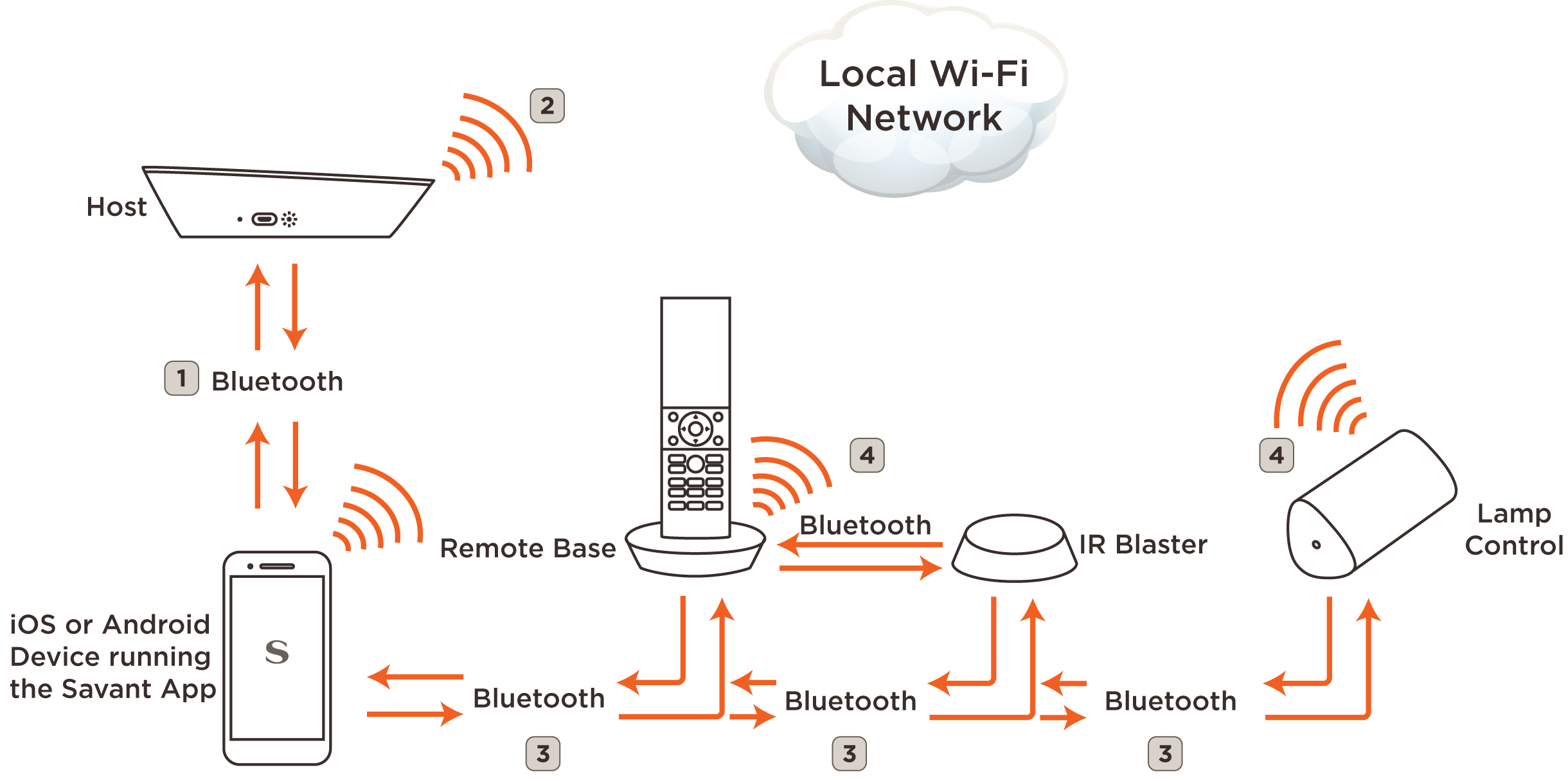
- The iOS or Android device communicates with the Savant Host using Bluetooth through the Savant App and provisions the Host to the local Wi-Fi network.
- The Host can now communicate with the local Wi-Fi network.
- The User now adds each additional device using Bluetooth to the local Wi-Fi network through the Savant App.
- Each device added can now communicate with the Savant Host over the local Wi-Fi network.
Additional Information
- The IR Blaster communicates with the local Wi-Fi network through the Remote Base.
- During initial setup or when adding devices to the network, ensure that any devices being added are within 30 ft. of the iOS or Android device running the Savant App.
3. Network Diagram (Normal Operation)
Below is a network diagram showing the Savant 1.x entertainment package. Refer to the diagram below when troubleshooting.
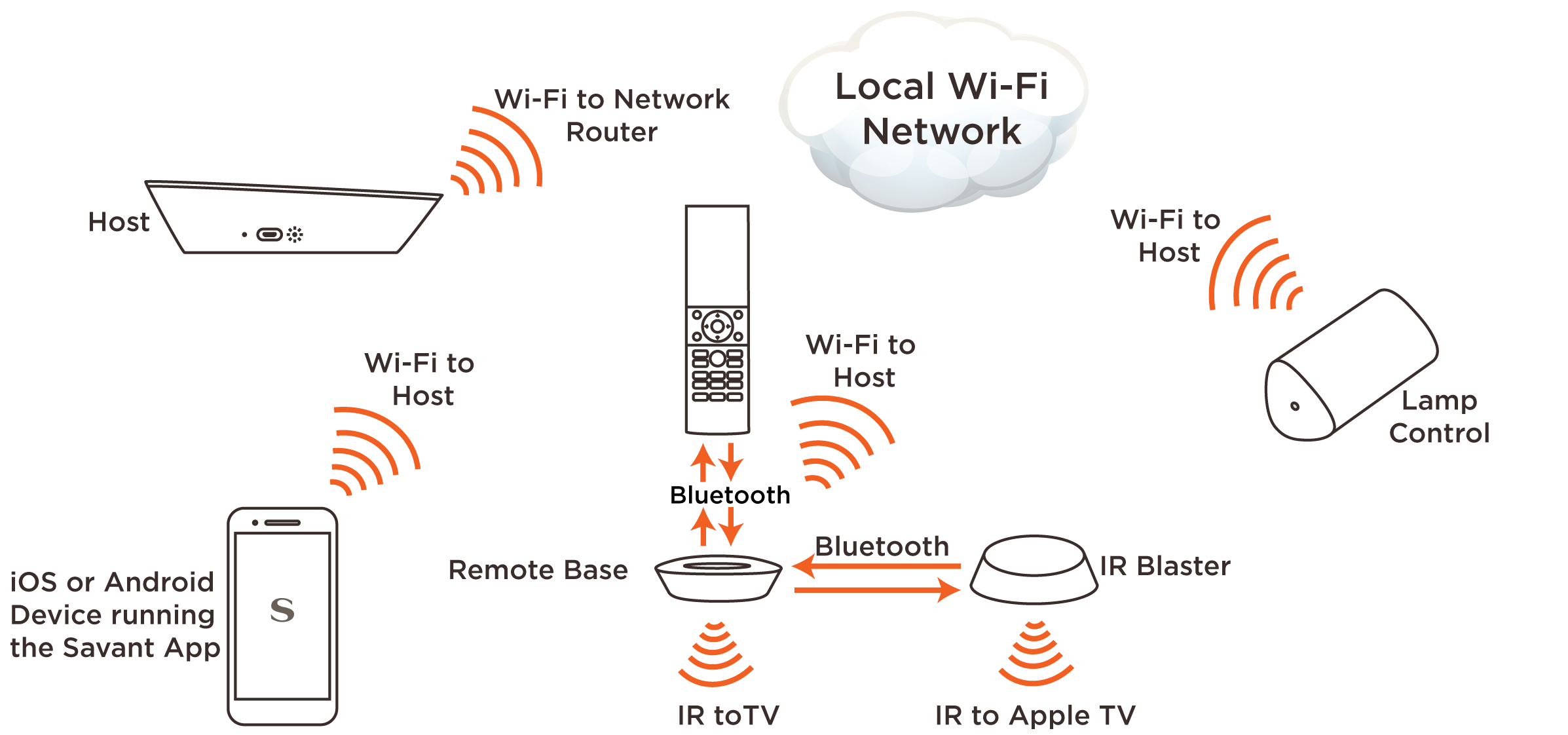
Additional Information:
- The Savant App on the iOS or Android device communicates with the Savant Host over the local Wi-Fi network.
- Each Savant Device (Remote Base, Lamp Control) communicates with the Savant Host.
- The Remote communicates with the Remote Base over Bluetooth.
- The Remote Base communicates with the IR Blaster over Bluetooth.
- The Remote Base and IR Blaster communicate with the controlled devices (Television, Apple TV, etc.) using IR.
4. Troubleshooting
This section provides resolutions to common networking errors.
| Network Unreachable |
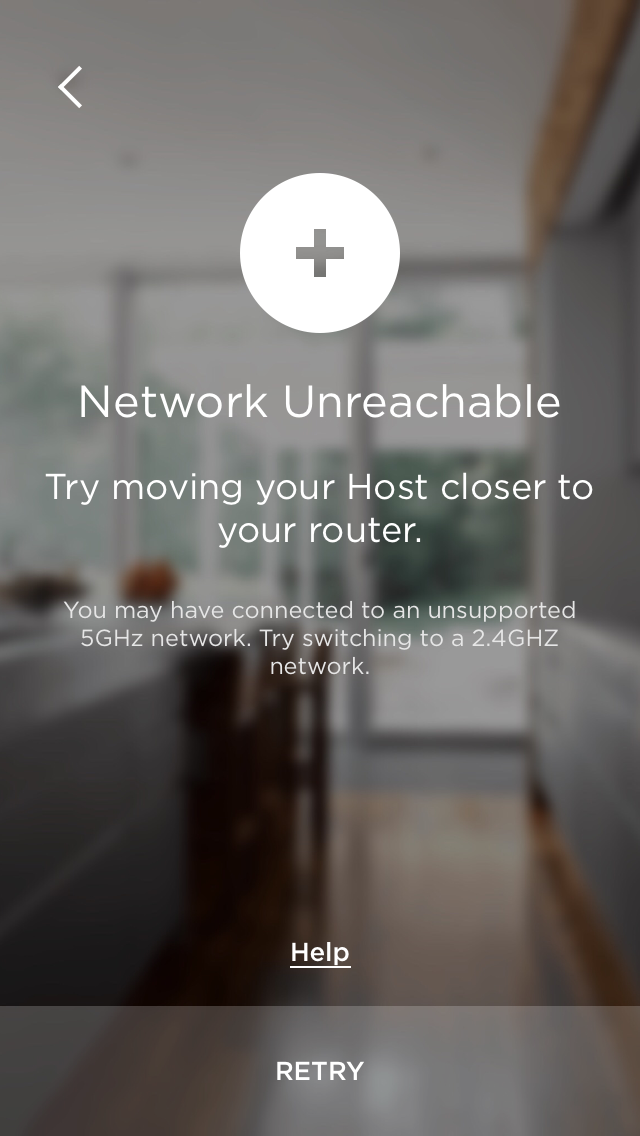 | The Savant App generates a Network Unreachable Error when the Savant Host is having trouble communicating with the local Wi-Fi network. This error is typically caused by one of the scenarios described below.
- Typically occurs in a commercial environment where there are numerous Wi-Fi networks (More than 10). During the setup phase, the Host needs to provision itself to the Wi-Fi network, but can't negotiate itself onto the proper network due to the number of networks available. To solve this problem, limiting the number of available networks during the setup phase is recommended.
- A second scenario is caused by a weak Wi-Fi signal received at the Host. Moving the Host closer to the network Router or Access Point is suggested. Installing repeaters or moving the Host closer to the network Router/Access Point ensures a strong signal is received.
|
| Select Another Wi-Fi Network |
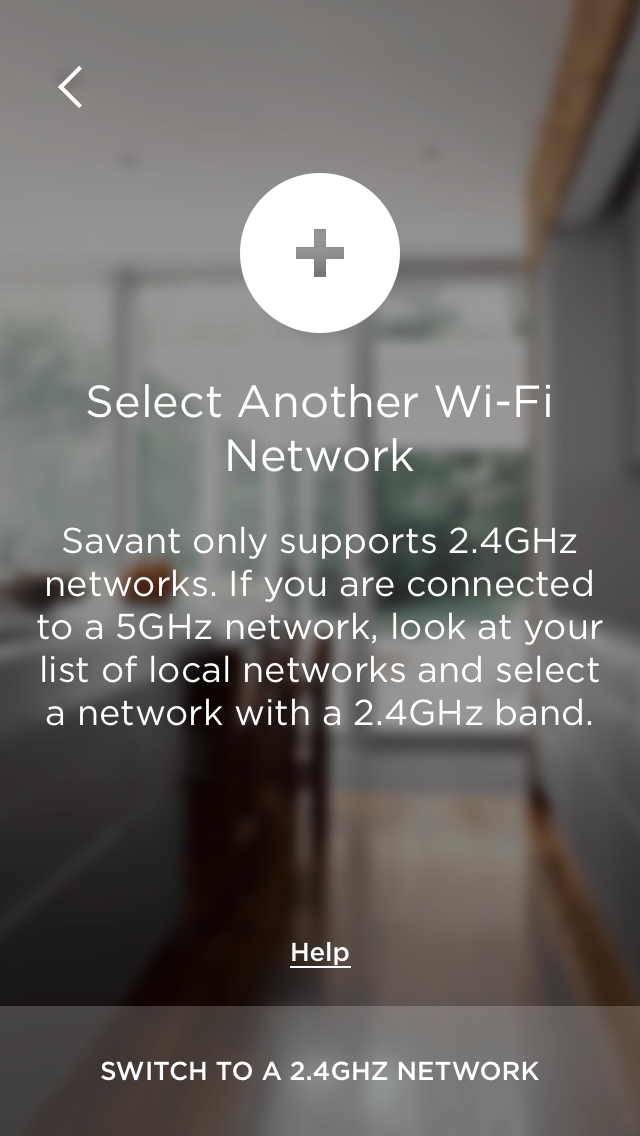 | The Savant Host is supported on the 2.4 GHz wireless band only. This error message is displayed when the Host recognizes that it is being provisioned to a 5 GHz Wi-Fi network. To solve this, replace the router with one that supports 2.4 GHz, or if the router supports both 2.4 and 5.0 GHz, refer to the manufacturer's instructions for the router and enable the 2.4 GHz functionality. |
5. Software and Firmware Updates
The Host periodically communicates with the Savant Cloud and checks its software against the latest software posted. If there is an updated version, the Host will receive an OTA (Over the Air) update. Once the Host receives the update, it then initiates a download to each of the Savant devices as required. This process is described below.
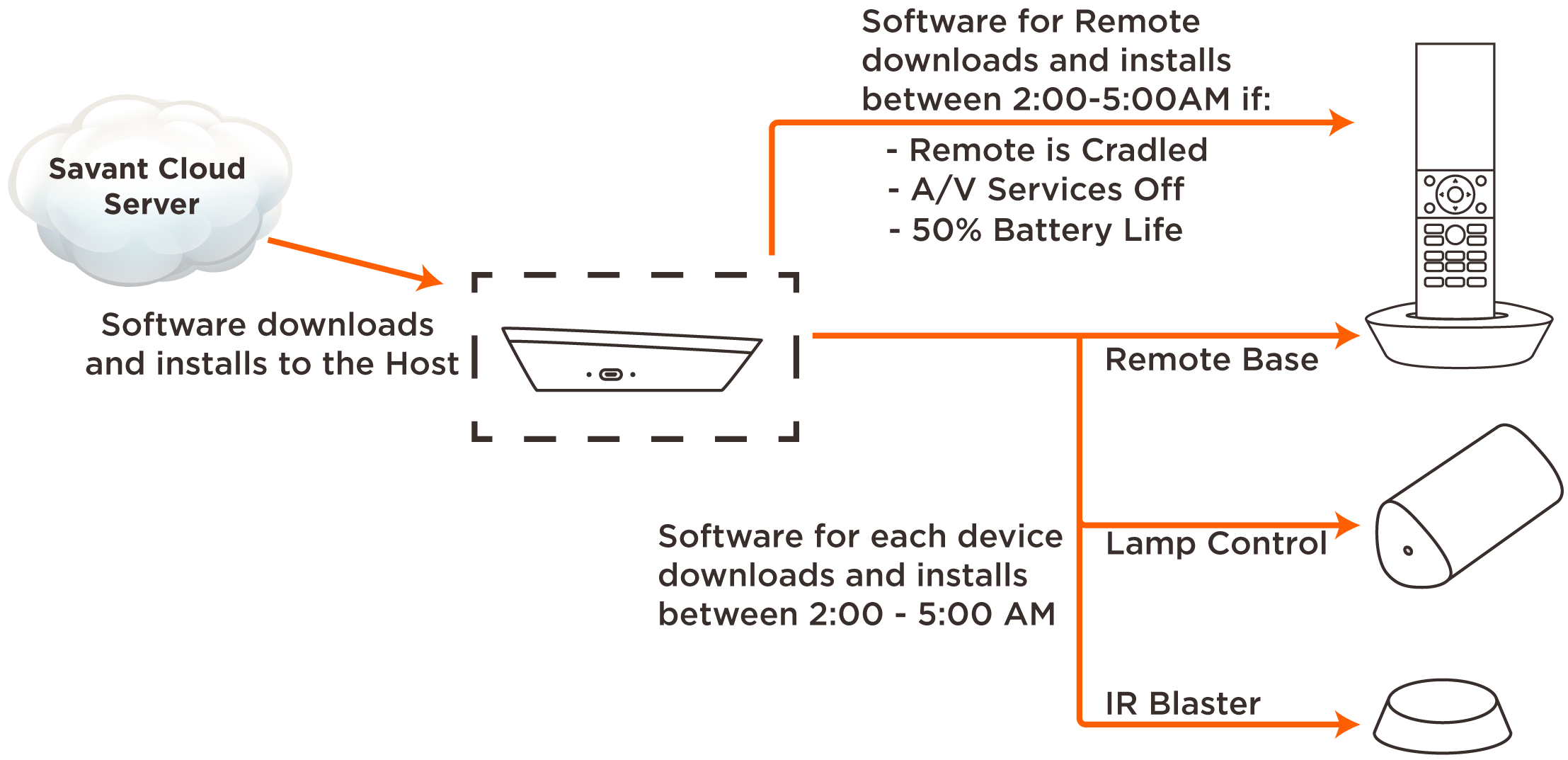
- Savant releases an Over the Air update and the Host downloads it. In addition to the Host software, this download also includes any updates available for any Savant devices on the Network.
- Once the update is loaded on the Host, the Host initiates a download to each of the devices between 2:00 – 5:00 AM. For updates to occur on the Remote, the following criteria must be met:
- Remote must be cradled in the Remote Base.
- No A/V Services can be active or switched on.
- Remote must have at least a 50% charge on its rechargeable batteries.
The download to the Remote can take up to two hours.
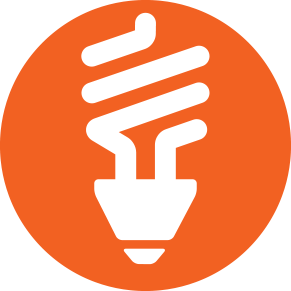
TIP! It is good practice to cradle the Remote in its base each night. The overnight hours are when the Remote will update if an update is available.
- After the update process is complete, the updated versions are displayed in the Savant App. From the main Savant App page, go to
 > Settings > System Information to view this info.
> Settings > System Information to view this info.
Important Notice
Disclaimer
Savant Systems, LLC. reserves the right to change product specifications without notice, therefore, the information presented herein shall not be construed as a commitment or warranty.
Savant Systems, LLC. shall not be liable for any technical or editorial errors or omissions contained herein or for incidental or consequential damages resulting from the performance, furnishing, reliance on, or use of this material.
Patents
Certain equipment and software described in this document is protected by issued and pending U.S. and foreign patents.
All products and services are trademarks or registered trademarks of their respective manufacturer.
Copyright
This document contains confidential and proprietary information protected by copyright. All rights reserved. Copying or other reproduction of all or parts of this document is prohibited without the permission of Savant Systems.
Trademarks
© 2016 Savant Systems, LLC. All rights reserved. Savant, Savant App, Savant Host, Now You Can, RacePoint Blueprint, Single App Home, TrueCommand, TrueControl, and the Savant logo are trademarks of Savant Systems, LLC.
AirPlay, Apple, AirPort Express, AirPort Extreme, Apple TV, Apple Remote Desktop, FireWire, iMac, iTunes, iPad, iPad mini, iPad Air, iPhone, MacBook, Mac and OS X are trademarks or trade names of Apple Inc. iOS is a trademark of Cisco®. Android, Google, Google Play, and other Google marks are trademarks of Google, Inc. Wi-Fi is a registered trademark of the Wi-Fi Alliance®. HDMI® is a trademark of HDMI Licensing, LLC.
All other brand names, product names, and trademarks are the property of their respective owners.
Technical and Sales Support
Savant Systems, LLC is dedicated to providing prompt and effective support in a timely and efficient manner.
- To contact Savant Support, access the Savant Community and enter a support Case ticket.
- To contact Savant Sales, visit Savant.com and select Contact Us to locate a local sales representative in your area.

