| Full Description | - Tap Next.
The Savant App scans your home for Savant devices. After a moment, it reports how many devices it found and displays a panel for each one.
- If you are not sure which of your devices a specific panel is referring to, tap Locate. The LED status light on the device will rapidly blink yellow, enabling you to identify it.
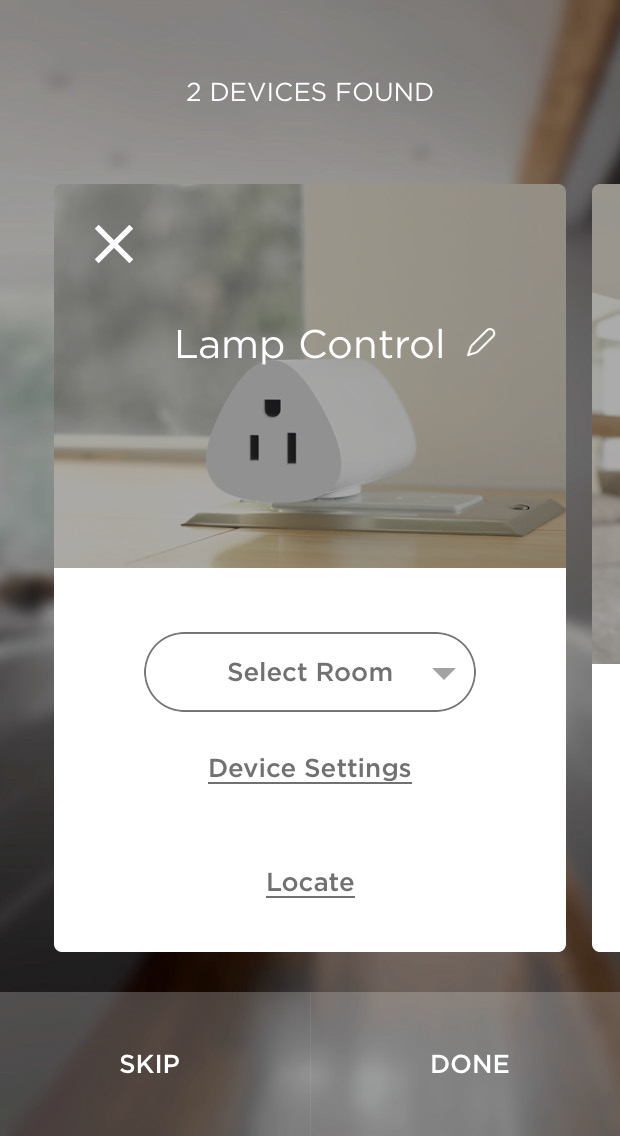
- To add a device, tap the Select Room button in its panel.
For the first device you add, you will need to create a room to which the device should be assigned. Select the room type from the list of common room types displayed by the App. The list is shown in the image below.
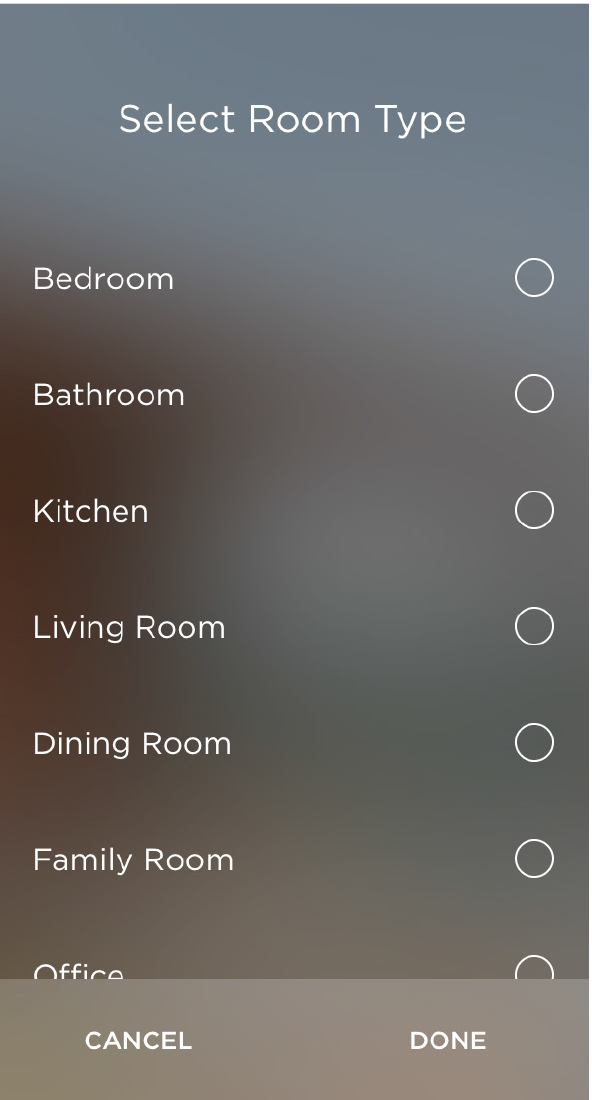
- Tap the type of the room where the device is located. You can edit the name of any room type after selecting it by tapping the pencil icon beside the name. To create a custom name, tap Custom and type the name using the onscreen keyboard.
- If you are adding a Lamp Controller for a lamp with non-dimmable bulbs, do the following:
- Tap Device Setting in the panel for the Lamp Controller you are configuring. The Savant App opens a screen showing a dimmer control for the lamp. By default, the Lamp Controller is configured to support dimming.
- Tap the Dimmer Enabled setting to leave the button empty, turning off the dimmer control.
- Tap Done.
Once you select the room type, the Savant App displays the room type in the panel for the device, as shown below.
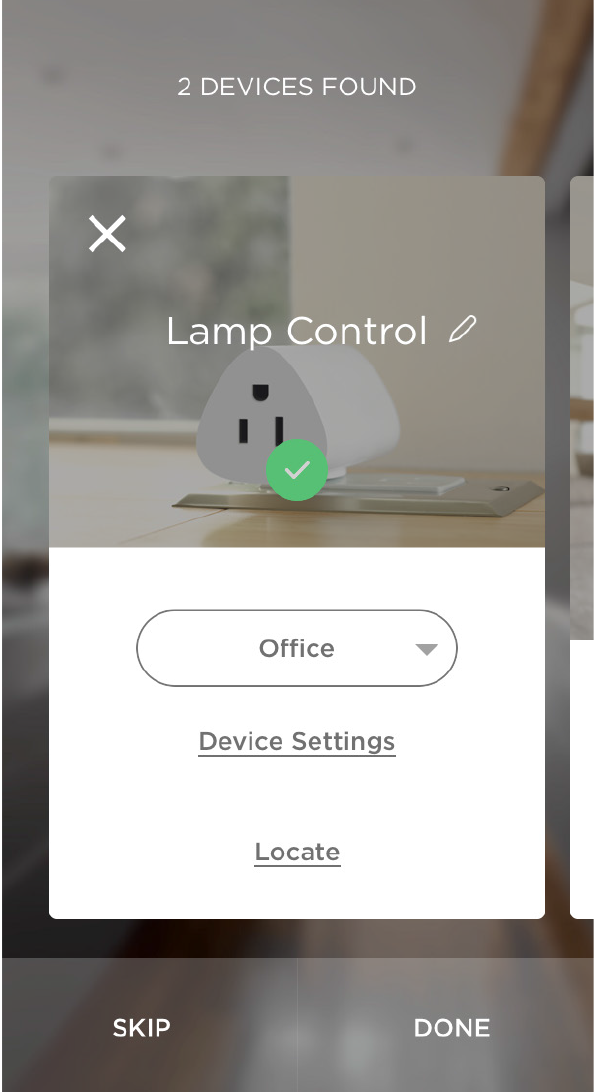
- Repeat steps 2, 3, and 4 for each device you are adding.
After you have added your first device to your home, the App lists only the room you have already assigned to devices. To add a new room type, tap Add Room. The Savant App displays the full list of room types. Make your selection and tap Done. - When you have added all your Savant devices, tap Done in the lower right corner of the screen. The Savant App displays a message saying that it is connecting to your Savant Host. This process may take up to a minute. Once the App connects to the Host and adds your devices, it reports how many devices it added. It also asks if these devices are all your Savant devices.
| NOTE: | If you have assigned your Sonos devices to specific rooms, and you use those same names of rooms in your Savant App, your Savant App will automatically assign your Sonos devices to the right rooms in your Savant Home. |
- If you have finished adding Savant devices other than Savant Blasters, tap Yes. Otherwise, tap No, and repeat steps 2, 3, and 4 to finish adding your Savant devices. When you have finished adding Savant devices, the Savant App connects to the Savant Host. This process may take up to a minute.
|
|
|---|

