Savant Integration Guide: Google Home - Google Assistant
| Document Date: | June 2024 (Updated) |
| Document Supports: | da Vinci 8.4 and Higher |
Overview and System Requirements
This article describes the process for setup and configuration of a Google Home device and the Google Assistant app with an existing Savant Pro system. For successful integration, the following guidelines and system requirements must be met:
- Savant Host must be running da Vinci 8.4 or higher Savant Pro runtime software.
- All Savant Host types currently in production are supported, including Savant Pro Hosts, Smart Hosts, and Savant IP Audio Products with Integrated Host devices.
- Before connecting to a Google Home account, the Savant Host must be fully deployed, configured, and linked to a Savant Cloud account (Savant App user).
- Google Home and Google Assistant are supported for integration with both Android and iOS versions of the Savant App.
IMPORTANT NOTE: Support is limited to one Google account per Savant Host system.
Google Home and Assistant Setup
Follow the instructions below to configure Google Home and Google Assistant for use with Savant. These steps assume the following:
- The user has a Google account set up.
- The user has a Savant Cloud account set up.
- The Google Home app and Google Home device (Google Home, Google Mini, Google Max) are configured and can communicate with each other.
If the Google Home device is not set up on the mobile device in use, navigate to the link below, select Speakers and Displays (top left) > Get Started.
https://support.google.com/googlehome
- From the Google Home app, select Devices and then select + Add device.
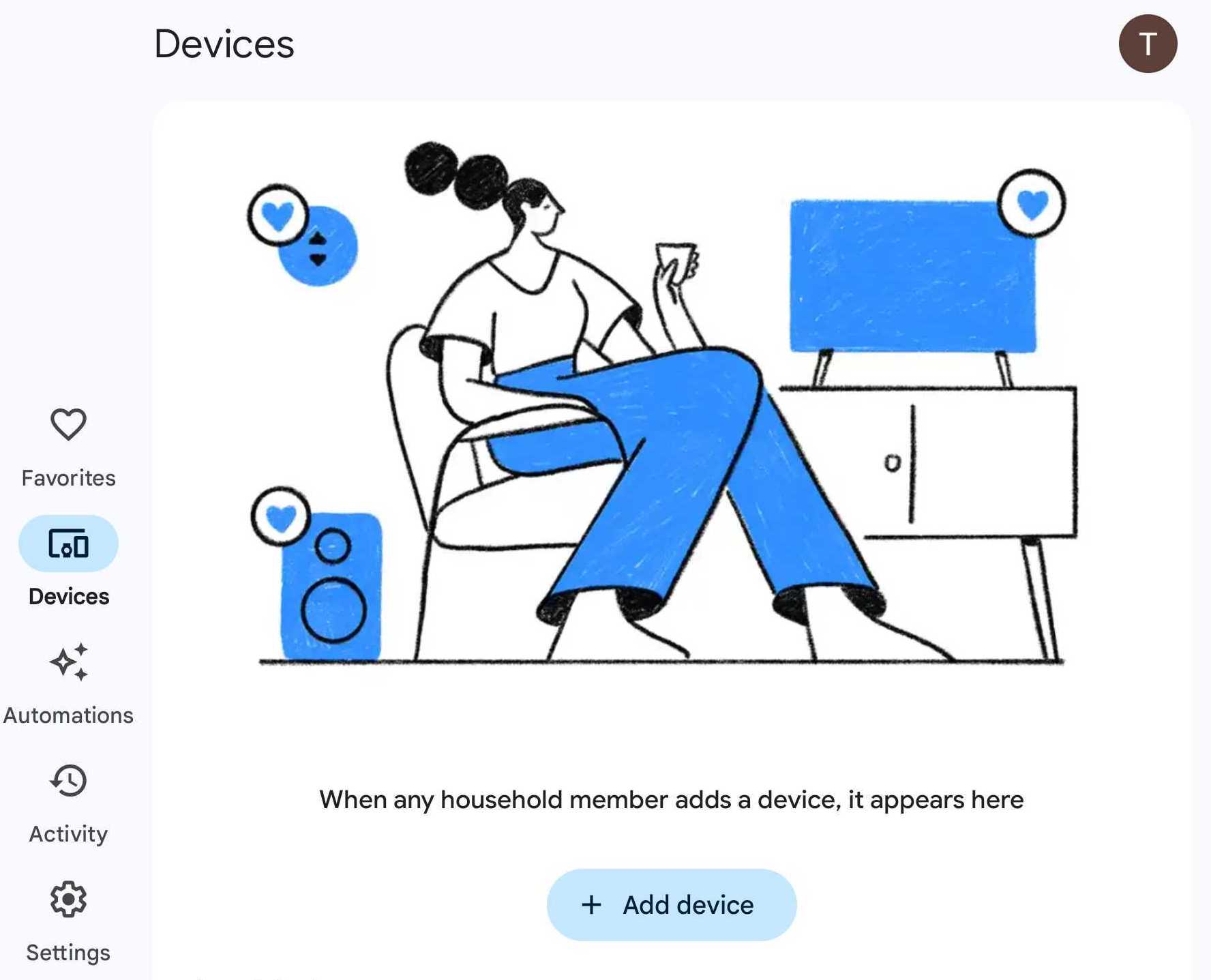
- Select Works with Google Home.
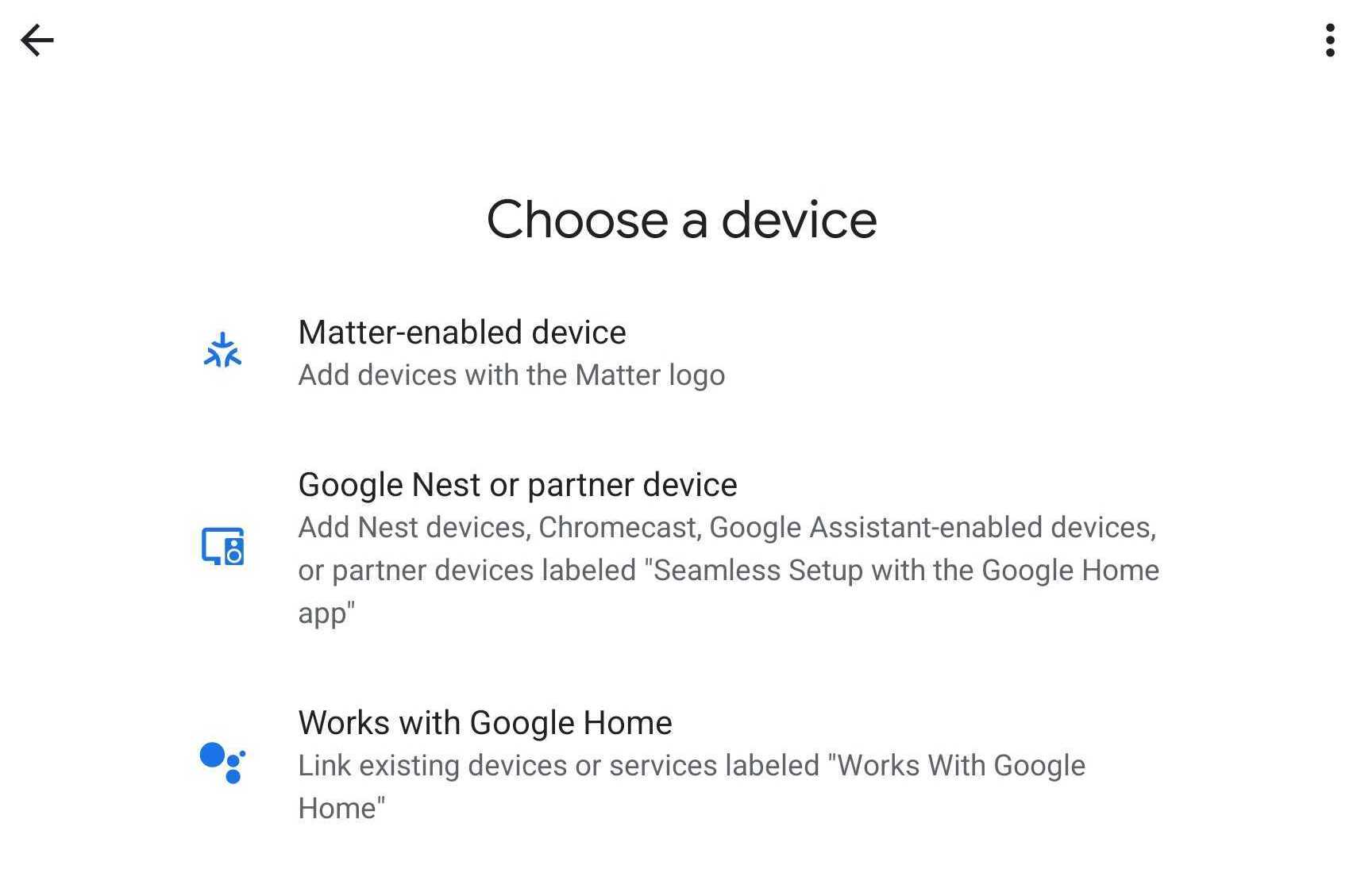
- Select the Search button in the top right and search for "Savant Systems".
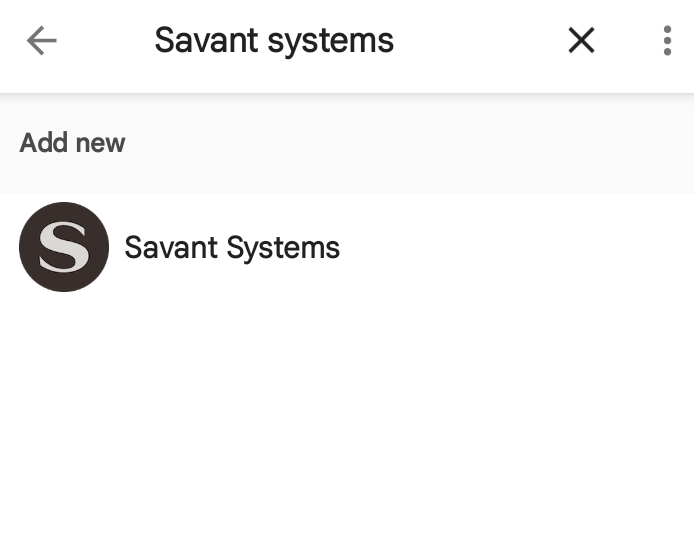
- Select the Savant Systems device option from the results, then select Continue.
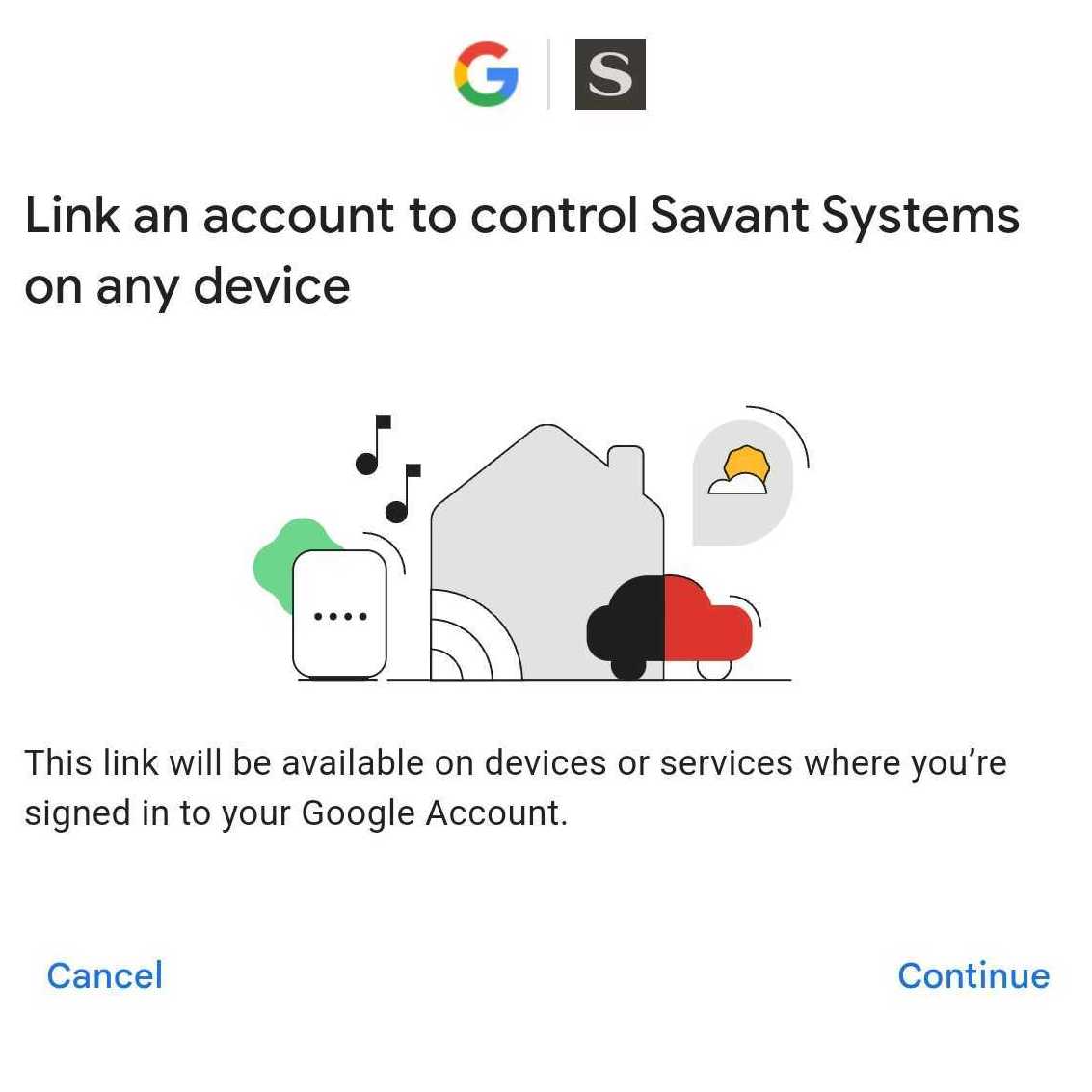
- Enter the desired Savant Cloud login credentials and select LOGIN.
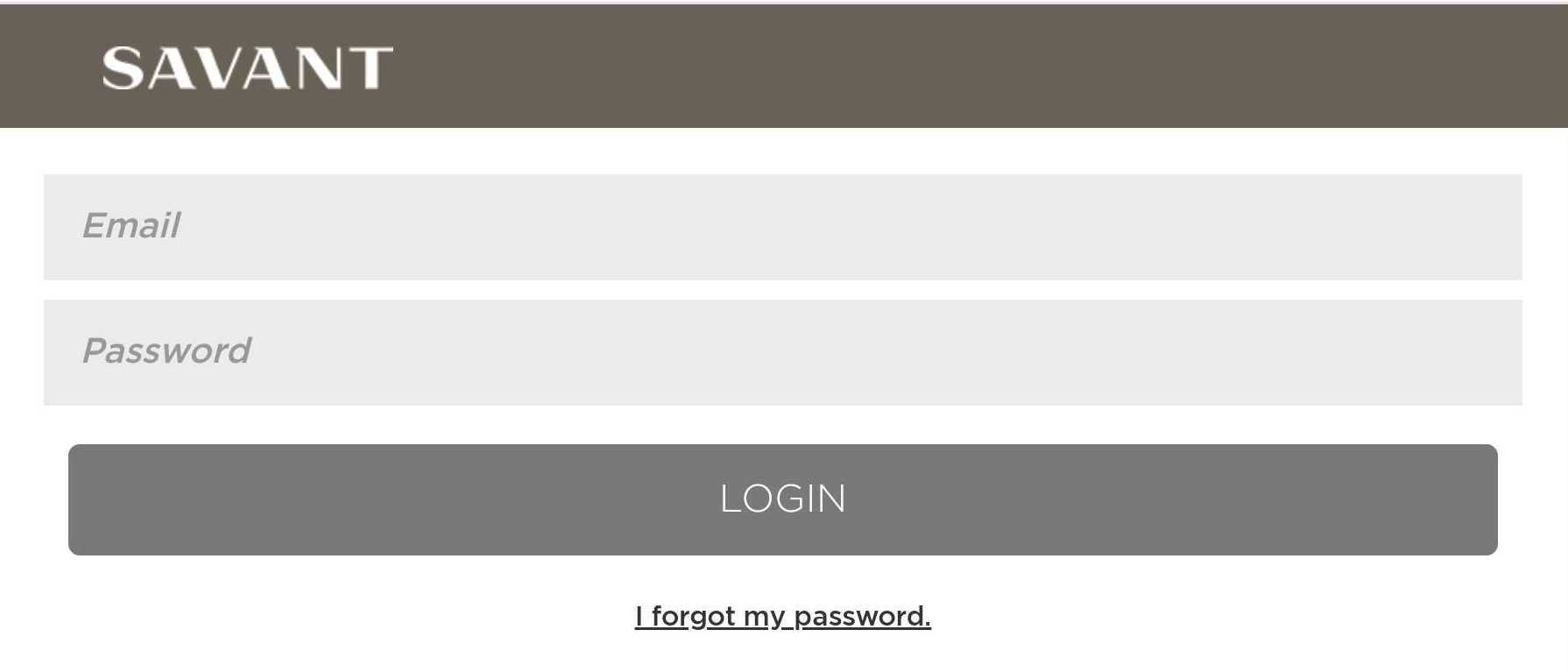
- An email with a verification code will be sent to the email address from the previous step. Enter the code into the Google Home App and select VERIFY.
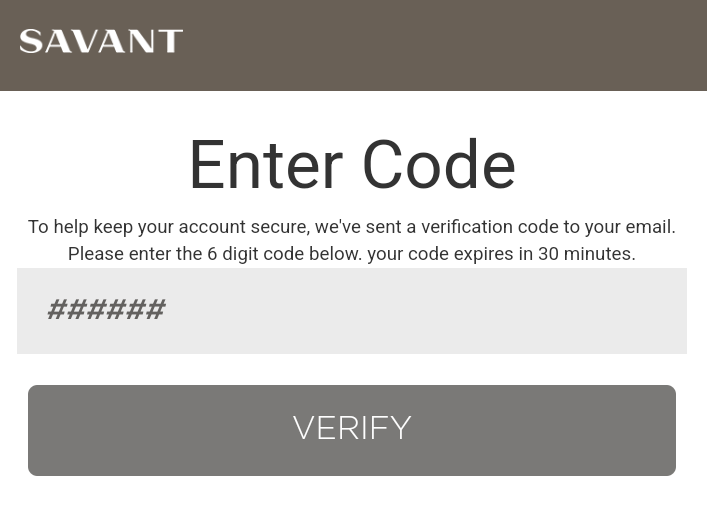
- Read the permissions screen and select ALLOW to proceed:
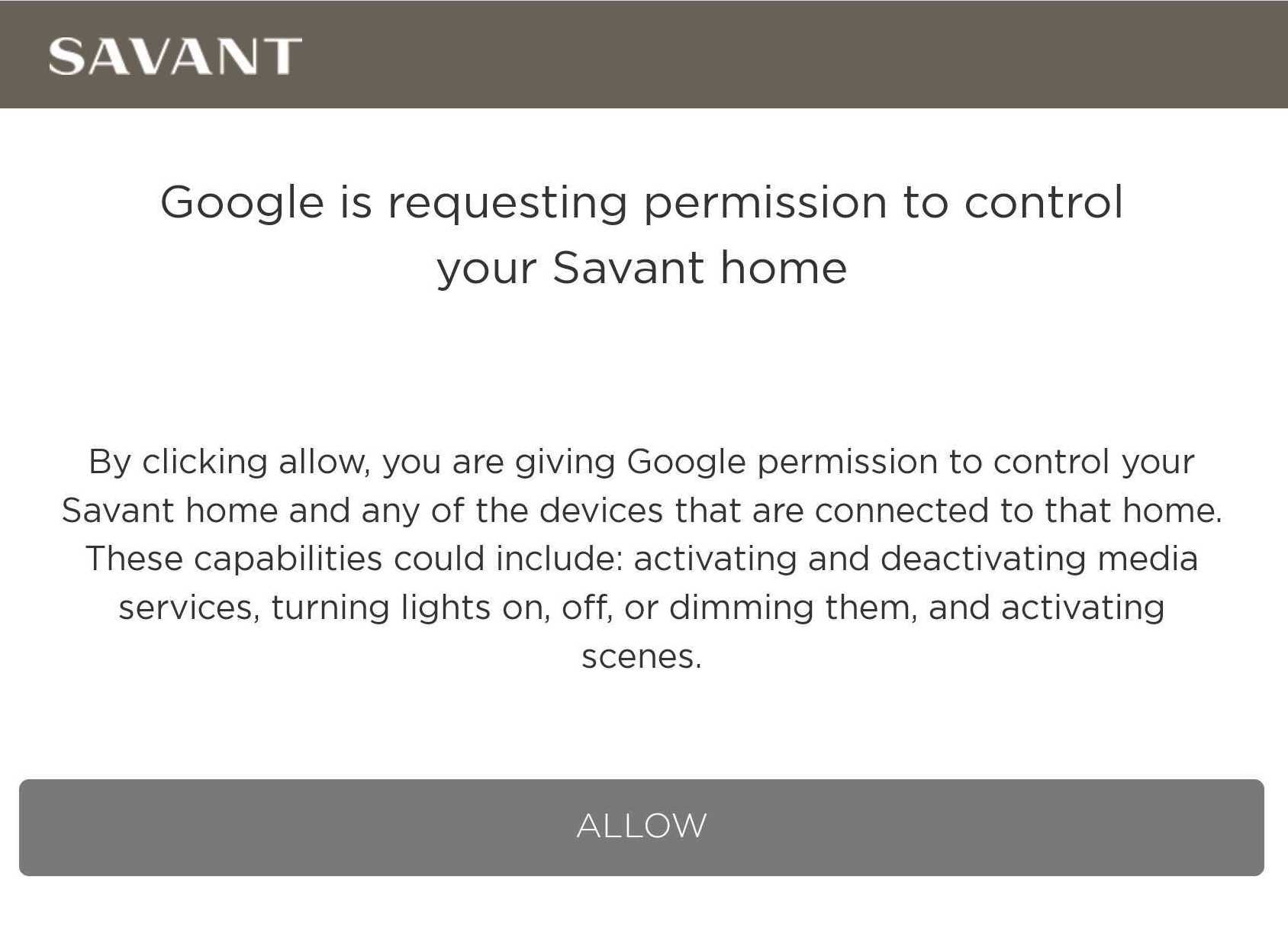
- Select the desired Savant Home from the list.
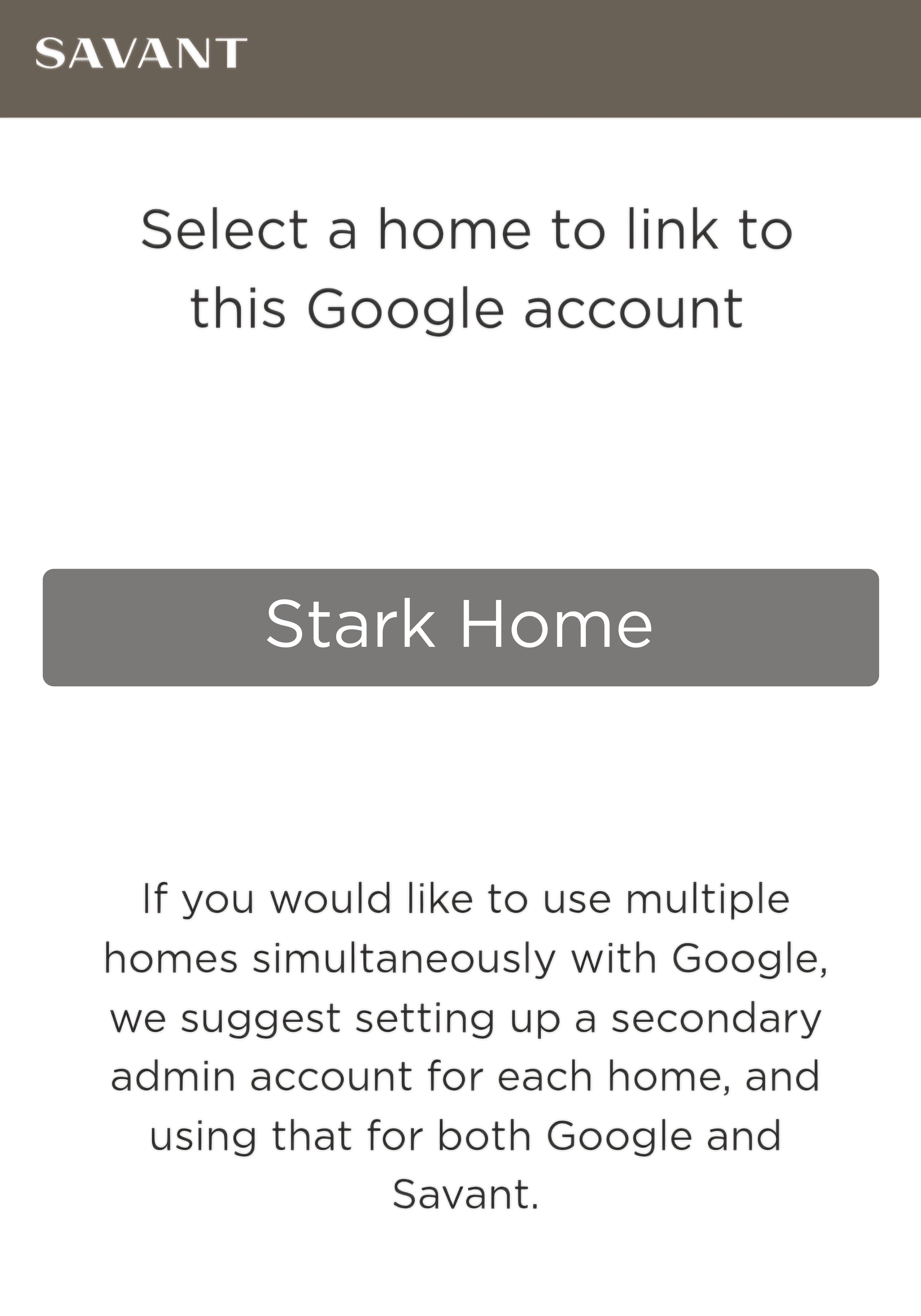
- Once the skill has been successfully linked, discovered devices are shown in a list. This menu allows for room assignment within the Google Home app. Assign each discovered device to its respective Home and Room:
- Now, the Google Home devices and Google Assistant are ready for commands. Speak any of the supported Savant Device phrases and verify that the command is executed. Refer to the Supported Commands section below.
Supported Commands
The following devices are supported for Savant control via Google Home and Google Assistant. Speaking clearly into the microphone, use any of the example phrases shown to send commands to the Savant Host via the Google device:
| Devices | Example Phrases | Description |
| Scene Commands |
Hey Google, turn on <Scene Name>
Hey Google, activate <Scene Name>
| Activate a Savant Scene (shared or authenticated user) that does not include an unlock or disarm function. |
| Room Commands |
Hey Google, turn on <Room Name>
Hey Google, turn off <Room Name>
| Switch all lights in a specific room on or off -and- switch the last active A/V Service in that room on or off. |
|
Hey Google, turn on <Room Name> media
Hey Google, turn off <Room Name> media
| Switch the last active media service in a room on or off.
- TIP: The word media can be replaced with AV or service.
|
| Room Lights |
Hey Google, turn on <Room name> lights
Hey Google, turn off <Room name> lights
| Switch all lights in a room on or off. |
| Hey Google, set the <Room name> lights to <percentage> | Sets lights in a specific room to a dimming level between 0 - 100%. |
| Lights |
Hey Google, turn on lights
Hey Google, turn off lights
| Switch all lights on or off. |
| Hey Google, set lights to <percentage> | Set all lights to a dimming level between 0 – 100%. |
| Refresh Data |
| Hey Google, Sync my devices | Re-sync with system to refresh when changes are made to either a scene or configuration. |

